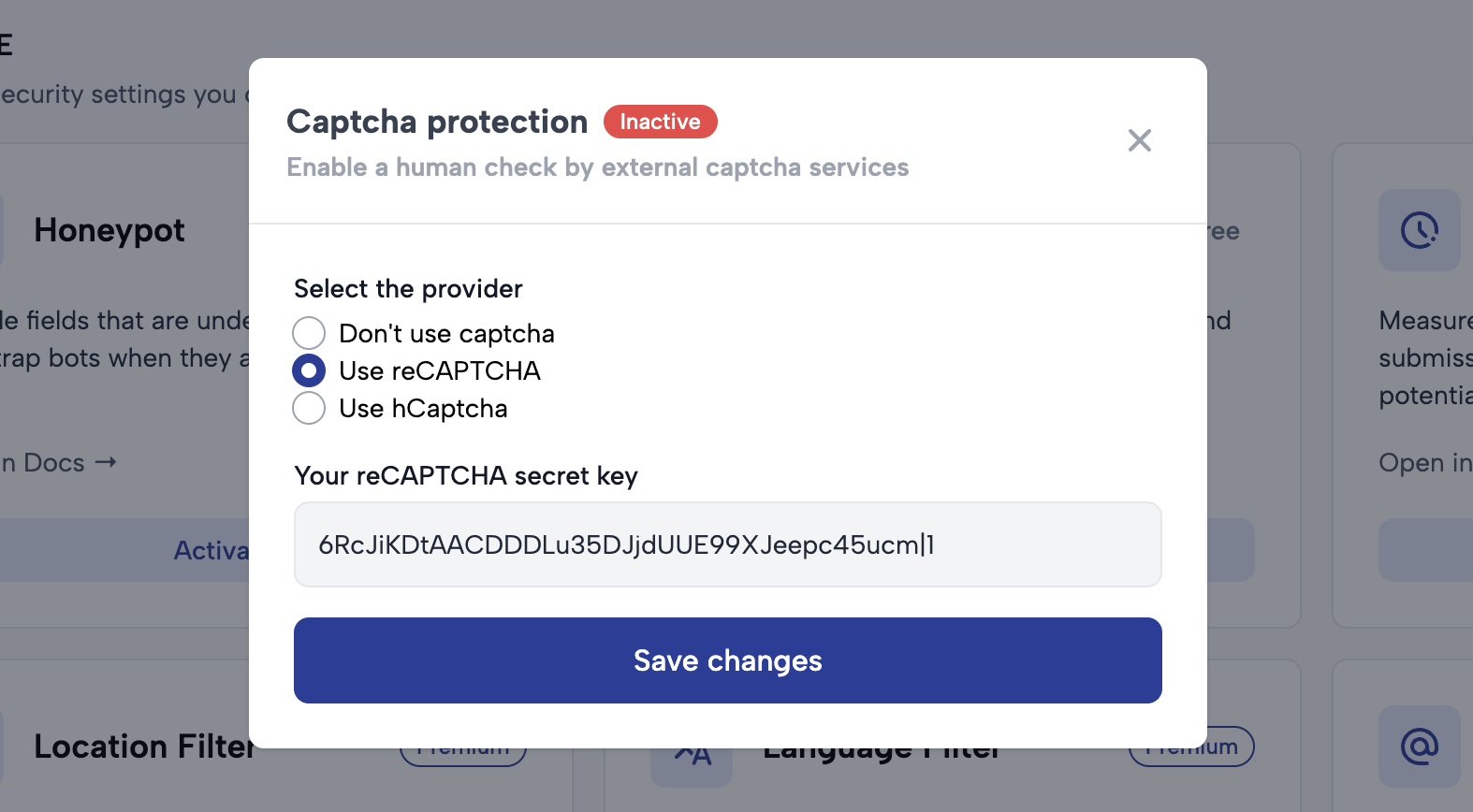Step 1: Register Your Site with reCAPTCHA
Before you can implement reCAPTCHA security in Comfyform, you must register your site with the reCAPTCHA service. If you’ve already registered your website, you can skip to the second step.- Visit the reCAPTCHA website.
- Sign in with your Google account if you’re not already logged in.
- Provide the label for your reCAPTCHA (e.g. My Super Website).
- Select “Challenge (v2)” and the type you wish to use:
- “I am not a robot” Checkbox
- Invisible reCAPTCHA badge
- Enter your domain(s) under the Domains section (e.g. mysuperwebsite.com).
- Click the “Submit” button to finish the registration.
- Site Key: Public key implemented on your site’s frontend.
- Secret Key: Private key used for communication between the backend and the reCAPTCHA service for validating requests from your site. Do not publicly disclose this key.
Step 2: Configure reCAPTCHA in Comfyform Dashboard
With your Secret Key in hand, it’s time to configure reCAPTCHA for your forms in Comfyform.- Log into your Comfyform dashboard.
- Navigate to the Forms section and open the form you wish to secure.
- Select the form you’d like to enhance with reCAPTCHA.
- Click on the Security tab.
- Locate the Captcha section and click the “Activate” or “Modify” button.
- Choose reCAPTCHA as your provider.
- Enter your Secret Key into the designated field.
- Click the Save changes button to apply the changes.